どこでもズーム
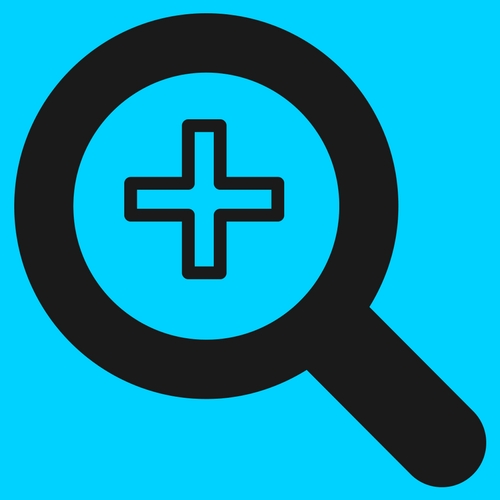
好きな場所でズームをする教材の作り方を説明します。GeoGebraには「ZoomIn」というコマンドがありますが、このコマンドは基本的に原点を中心にしかできません。そこで原点以外の場所でズームする仕組みを作りました。
動画とGeoGebraファイル
次の様な任意の場所におけるズームをする方法を紹介します。
動画
GeoGebraファイル
Graphics1で拡大・縮小される図の全体図、Graphics2で実際に拡大・縮小された図を表示しています。白い四角がズームする範囲、スライダーが1辺の長さを表します。
基本的な考え方
考え方は単純で、Graphics2で表示される範囲を白い四角と全く一緒にしてしまいます。
作り方
下準備
はじめに1辺の長さを決める変数Lengthと四角形を作ります。四角形はある点Aを中心として次のようにコマンドを入力して指定します。
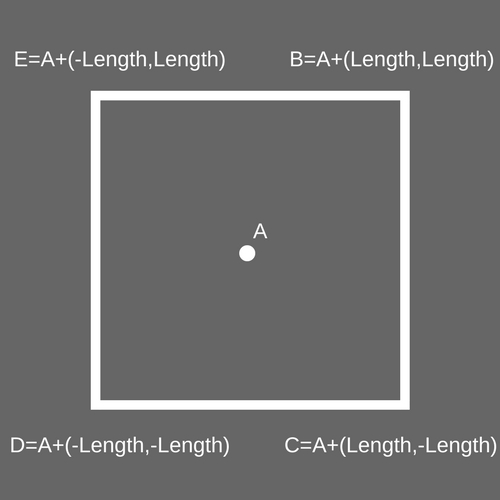
点ができたら、B,C,D,Eをそれぞれ線分で結びます(順番は関係ありません)。さらにLengthの範囲を0以上1以下、0.01刻みにしておいてください(上限と差分は任意で結構です)。ここまでできれば、下図のようになっているはずです。
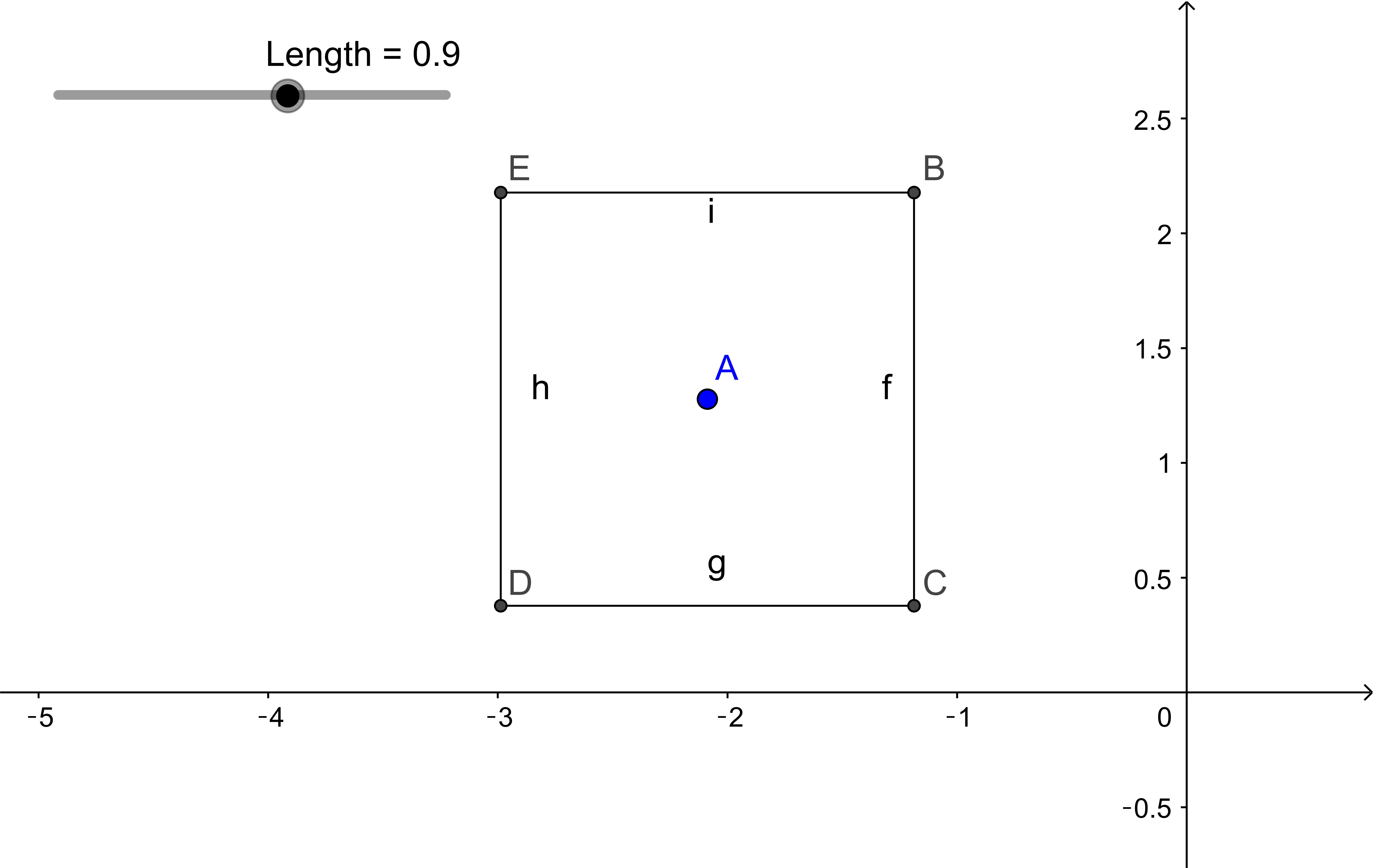
Graphics2を変更する
次にGraphics2を表示します。ショートカット Ctrl+Shift+2 で表示できます。表示できたらGraphics2の画面上で右クリックをします。右クリックするとメニューが表示されるのでその中から「Graphics...」を選びます。すると次のような画面が表示されると思います。
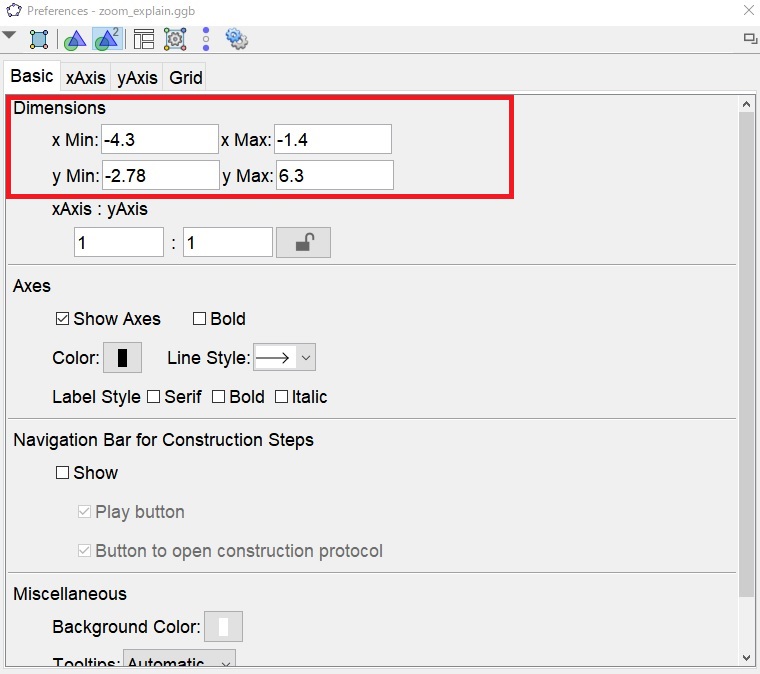
表示されたら赤枠の部分を次のように変えます。
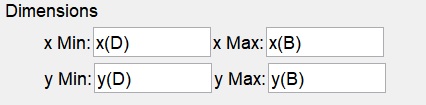
ここまでできれば完成です。サンプルのようになっていると思います。
サンプルプログラム
青い点を動かすと、右の画面が四角に合わせて動きます。スライダーを動かせば、拡大・縮小されます。
後は好きに線の色なり背景の画像なりを変えてみてください。
まとめ
任意の場所でのズームの方法について紹介しました。ズームを使って $\sqrt{2}$ の大きさを調べる教材を作りました。そちらも参照してください。他にもズームは拡大・縮小を使う「相似な図形」などでも使えるのではないかと考えています。