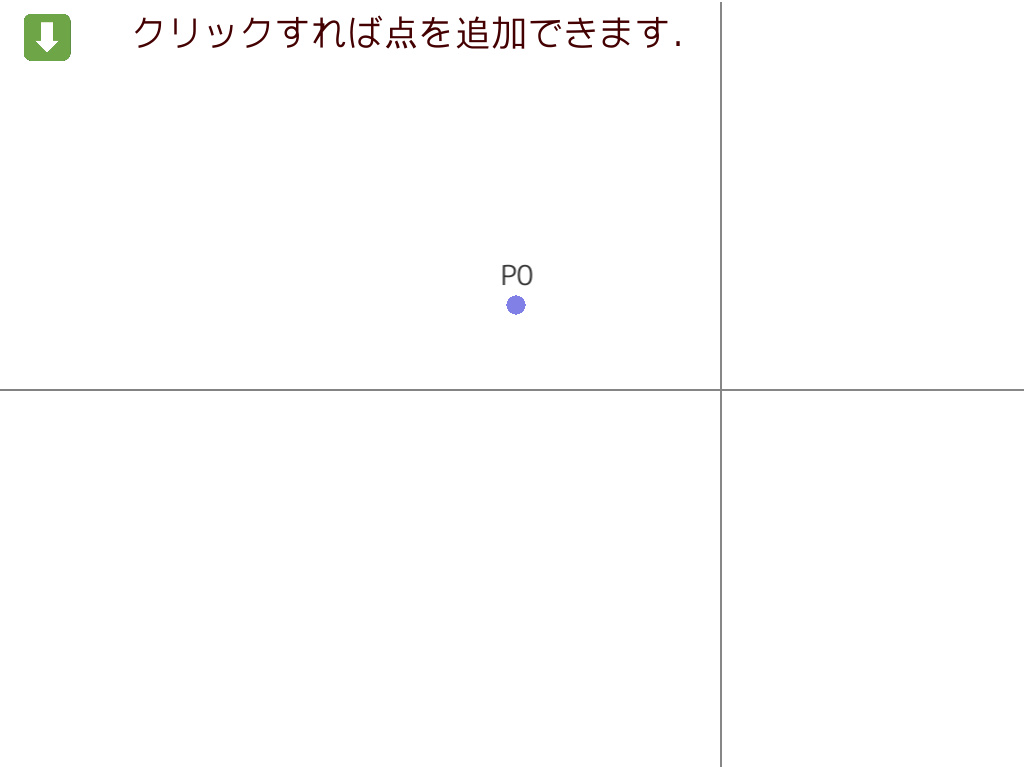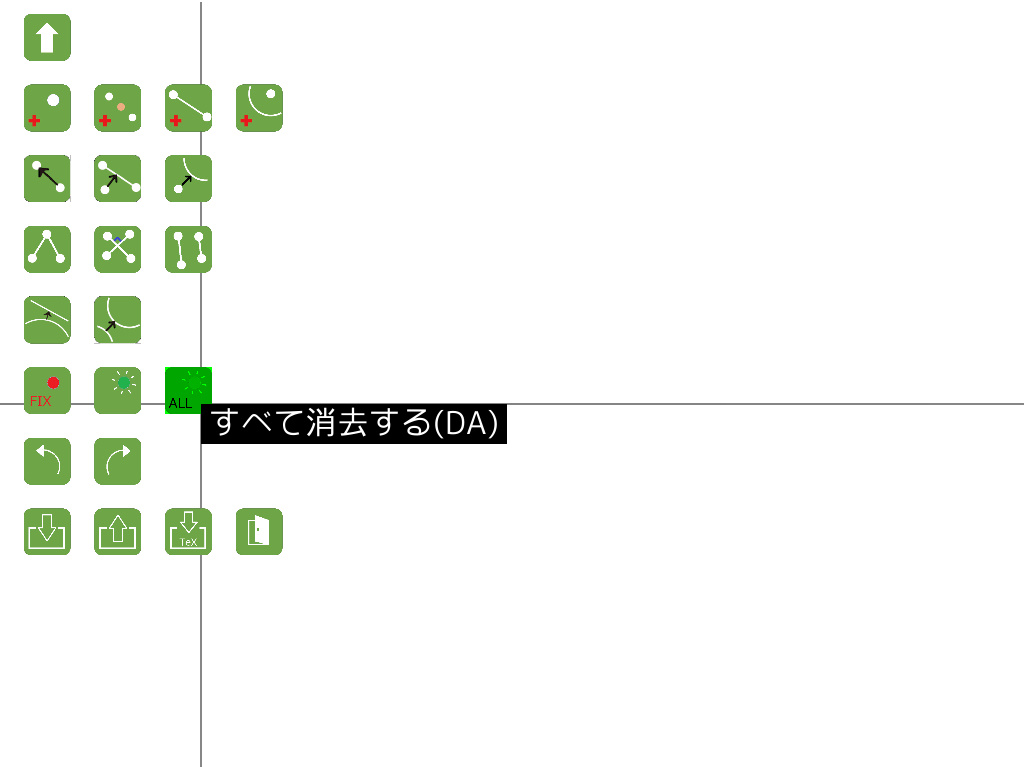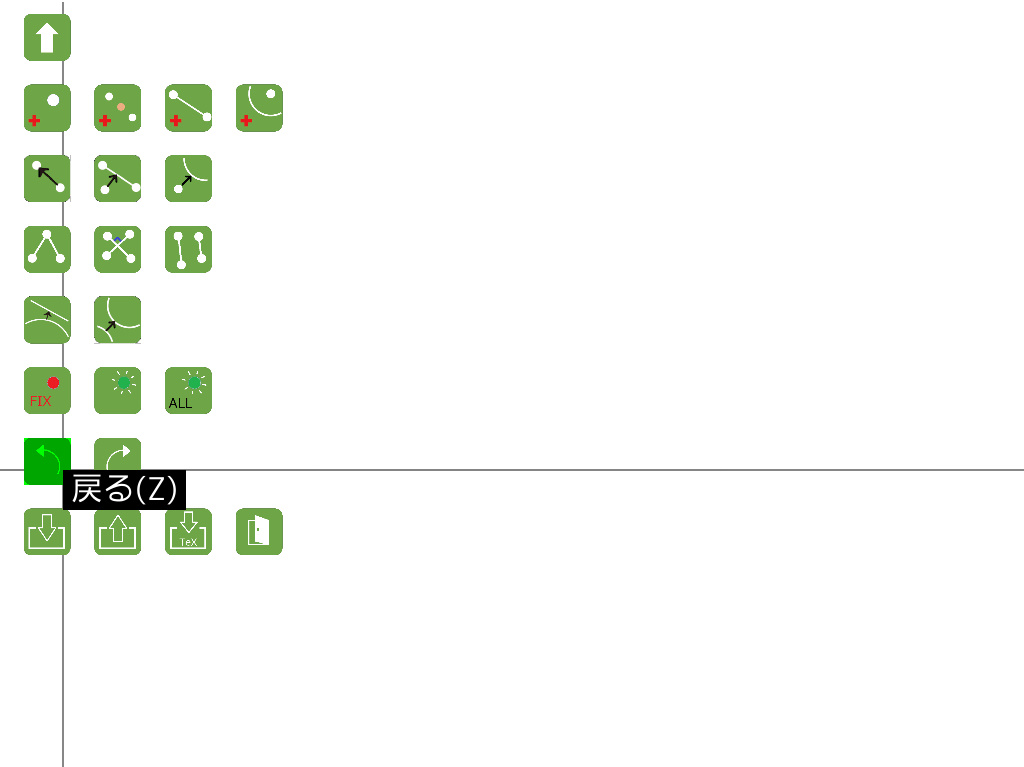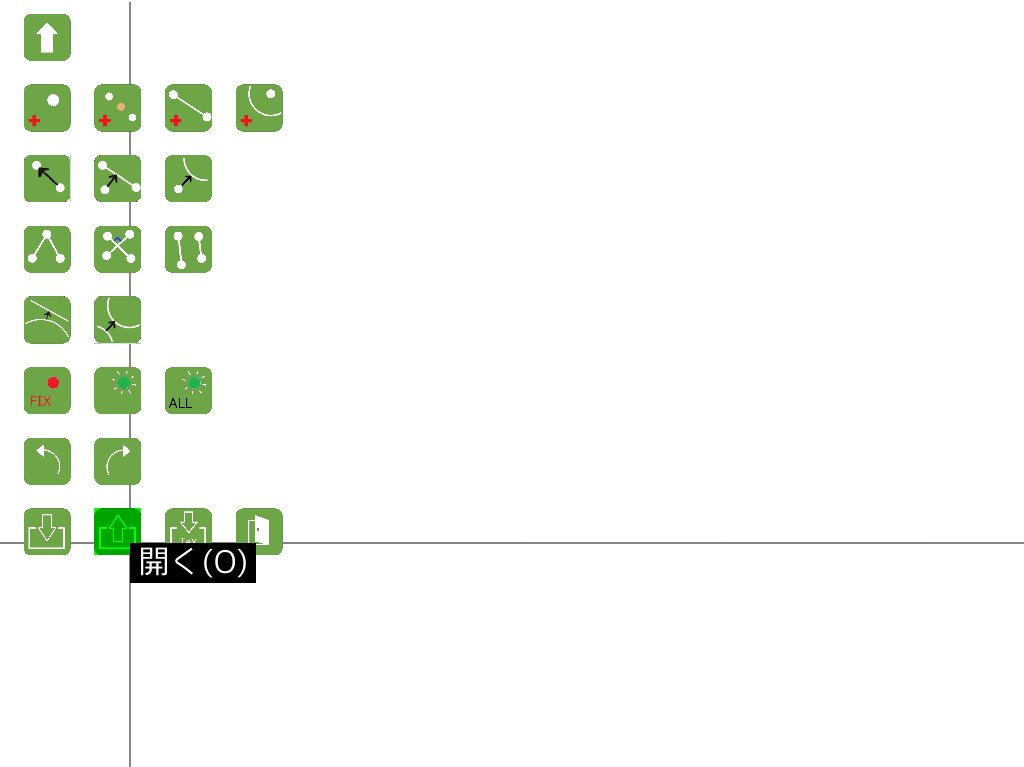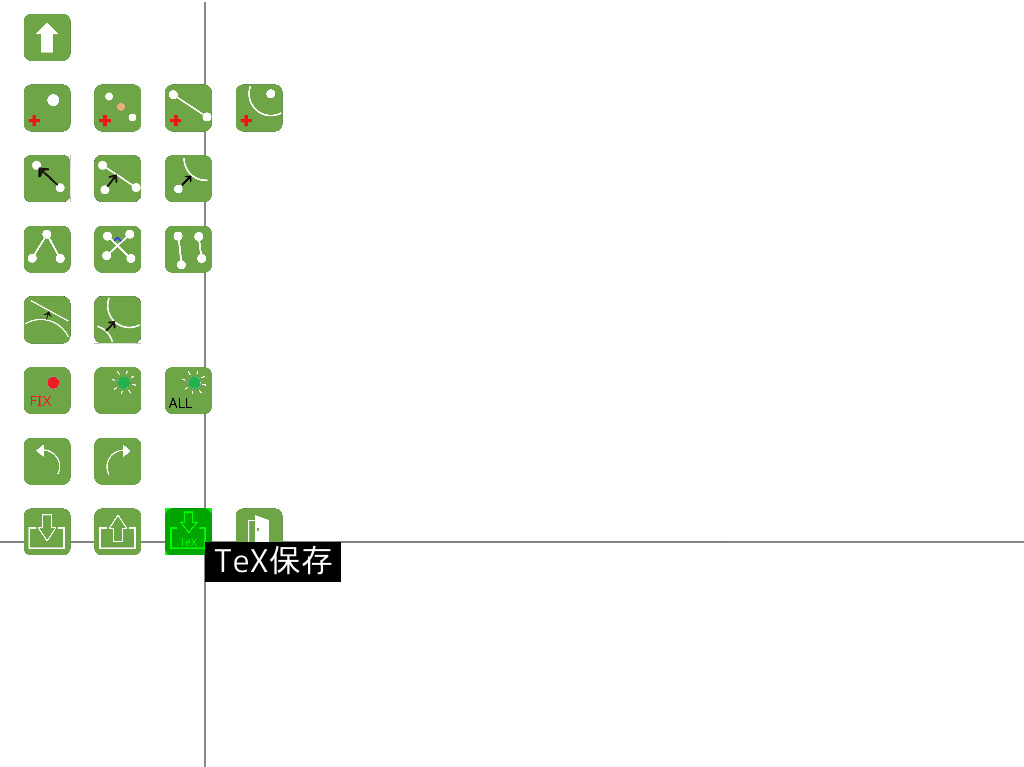MANUAL ( -> English)
要素の追加
PointLineでは「頂点」「線分」「円」を描画することができます.
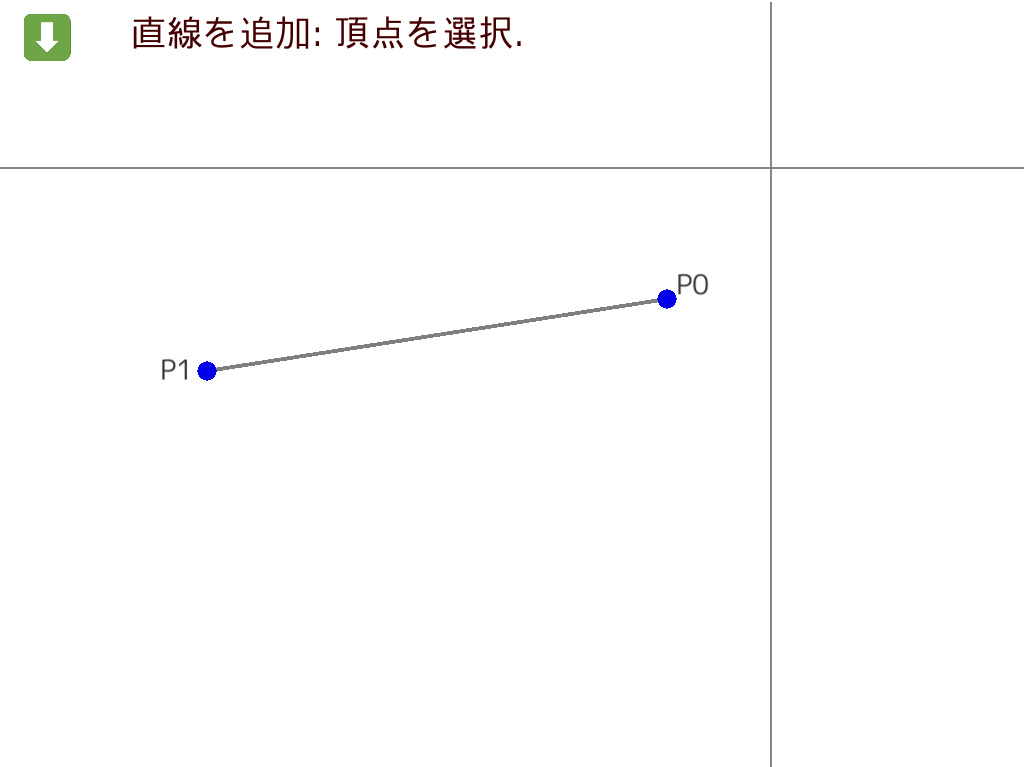
線分を追加したいときには,メニュー1行目から「直線追加」をクリックしたのち,画面上部のガイドに従って,2つの頂点を順にクリックすることにより線分を描画することが可能です.もしくは,キーボードから[A][L]の順にキーを押すことによっても直線を追加することができます.(Add Lineのイニシャルとして覚えておくとよいでしょう.)
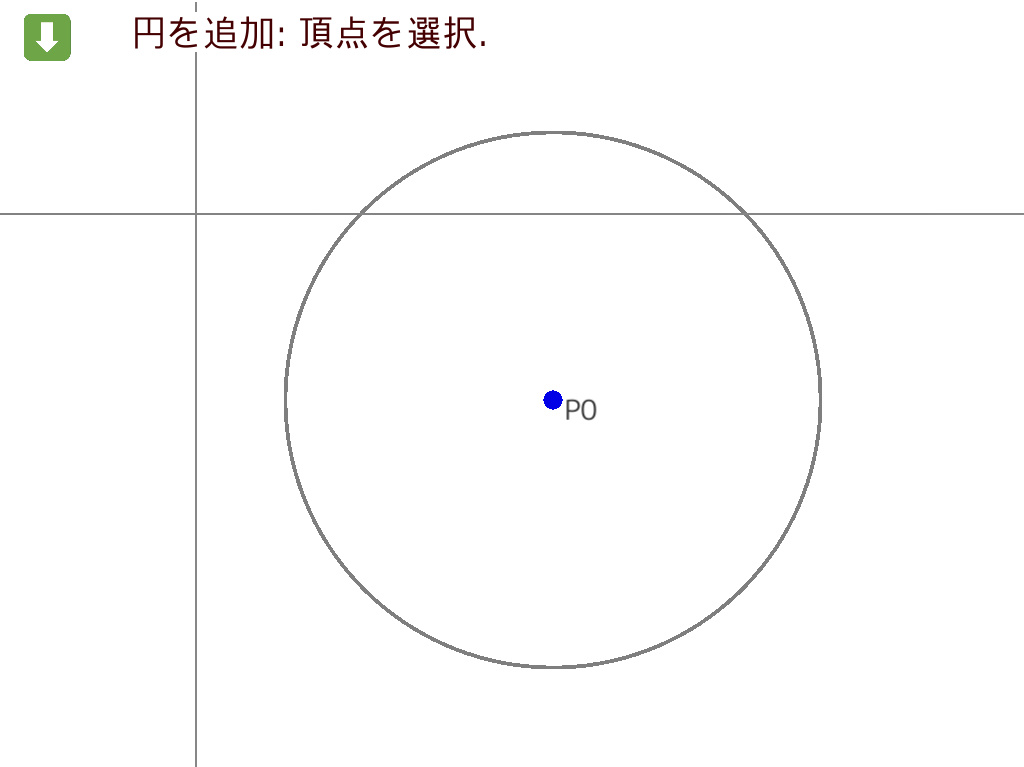 円を追加したいときには,メニュー1行目から「円追加」をクリックしたのち,画面上部のガイドに従って,まず頂点をクリックし,そののちに画面上の自由な点をクリックすることにより円を描画することが可能です.もしくは,キーボードから[A][C]の順にキーを押すことによっても円を追加することができます.(Add Circleのイニシャルとして覚えておくとよいでしょう.)
円を追加したいときには,メニュー1行目から「円追加」をクリックしたのち,画面上部のガイドに従って,まず頂点をクリックし,そののちに画面上の自由な点をクリックすることにより円を描画することが可能です.もしくは,キーボードから[A][C]の順にキーを押すことによっても円を追加することができます.(Add Circleのイニシャルとして覚えておくとよいでしょう.)
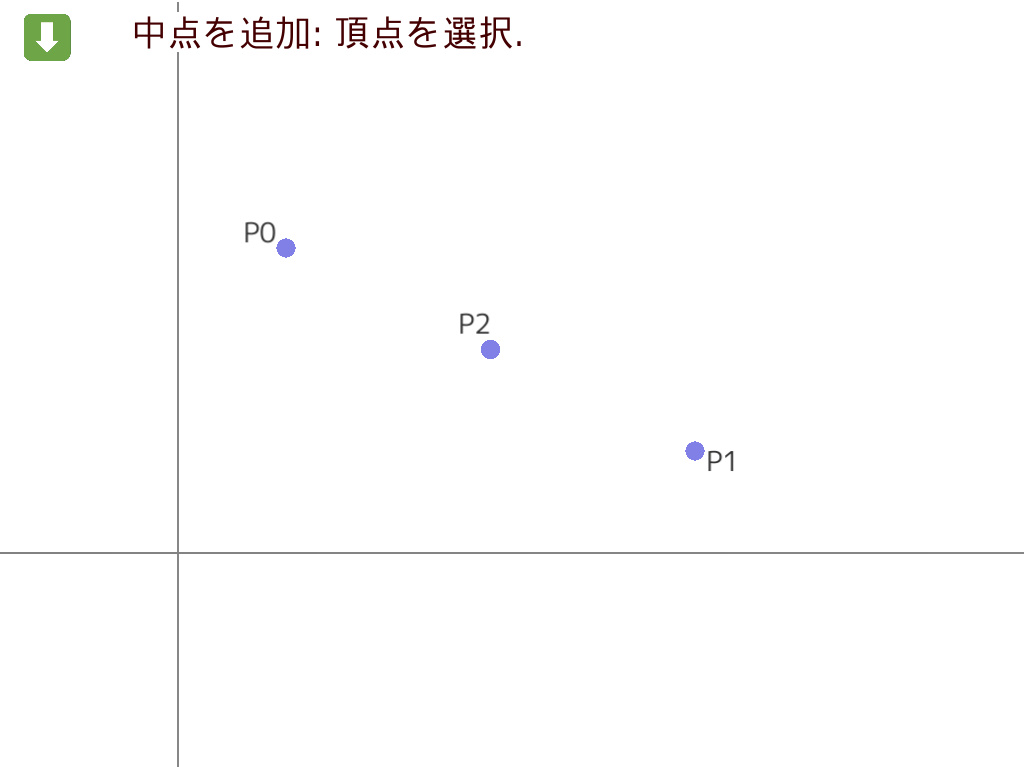 2点の中点を追加したいときには,メニュー1行目から「中点追加」をクリックしたのち,画面上部のガイドに従って,2つの頂点を順にクリックすることにより線分を描画することが可能です.もしくは,キーボードから[A][M]の順にキーを押すことによっても中点を追加することができます.(Add Midpointのイニシャルとして覚えておくとよいでしょう.)
2点の中点を追加したいときには,メニュー1行目から「中点追加」をクリックしたのち,画面上部のガイドに従って,2つの頂点を順にクリックすることにより線分を描画することが可能です.もしくは,キーボードから[A][M]の順にキーを押すことによっても中点を追加することができます.(Add Midpointのイニシャルとして覚えておくとよいでしょう.)さらに,ログからプリファレンスを開くと,内分比を入力可能であり,内分点として応用させることが可能です.
既存の点をほかの要素の上に載せることができます
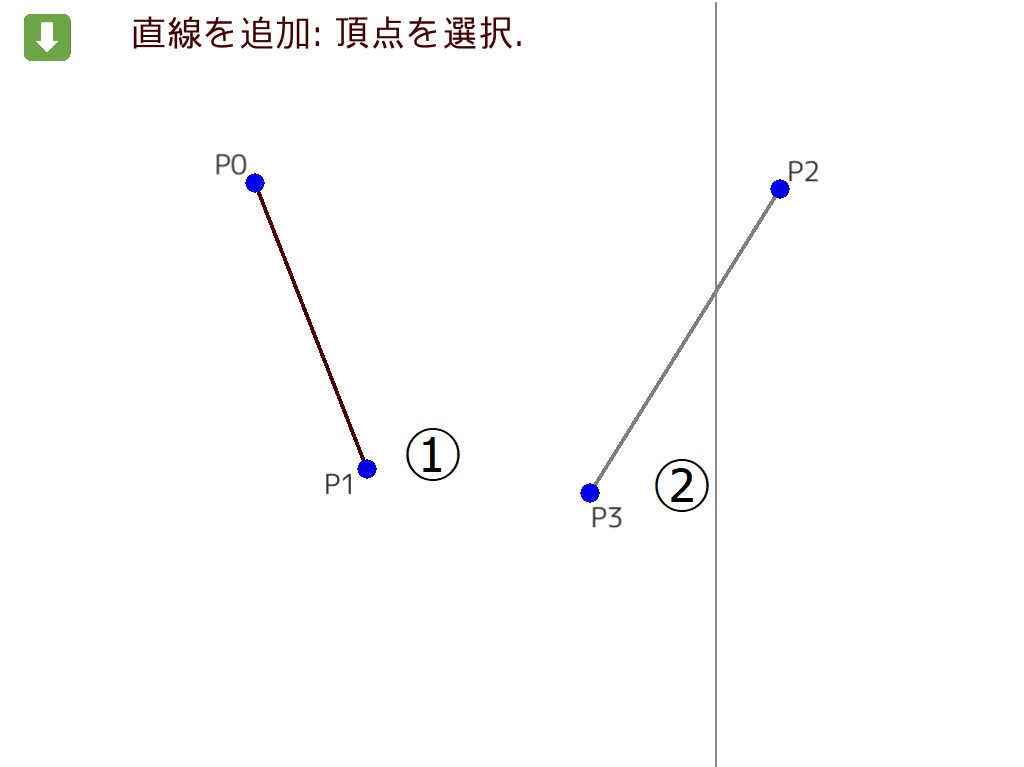
PointLineでは,既存の頂点をほかの要素(頂点,直線,円)の上に載せることができます.
2点を1つに合流することができます.二つの異なる頂点があるとしましょう.メニューを表示して2行目の「ほかの頂点に点を載せる」をクリックしたのち,画面上部のガイドに従って二つの頂点を順にクリックすることにより,その二つの頂点は一つに合流します.
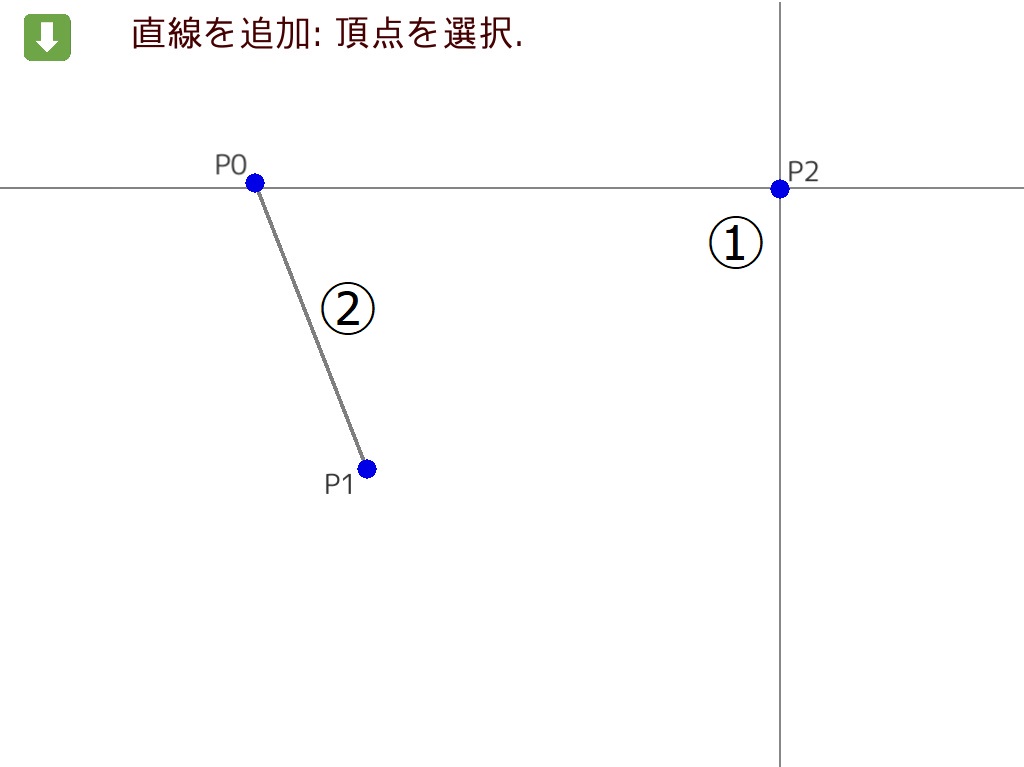 線分の上に点を載せることができます.頂点と,線分があるとしましょう.メニューを表示して2行目の「直線に点を載せる」をクリックしたのち,画面上部のガイドに従って,頂点,線分の順にクリックすることにより,その頂点は線分の上に載ります.こうしたのちに線分をドラッグにより動かしてみると,その頂点は線分の上に必ず載っていることが確認できますし,頂点のほうをドラッグにより動かしてみても,同じことが観察できるでしょう.
線分の上に点を載せることができます.頂点と,線分があるとしましょう.メニューを表示して2行目の「直線に点を載せる」をクリックしたのち,画面上部のガイドに従って,頂点,線分の順にクリックすることにより,その頂点は線分の上に載ります.こうしたのちに線分をドラッグにより動かしてみると,その頂点は線分の上に必ず載っていることが確認できますし,頂点のほうをドラッグにより動かしてみても,同じことが観察できるでしょう.
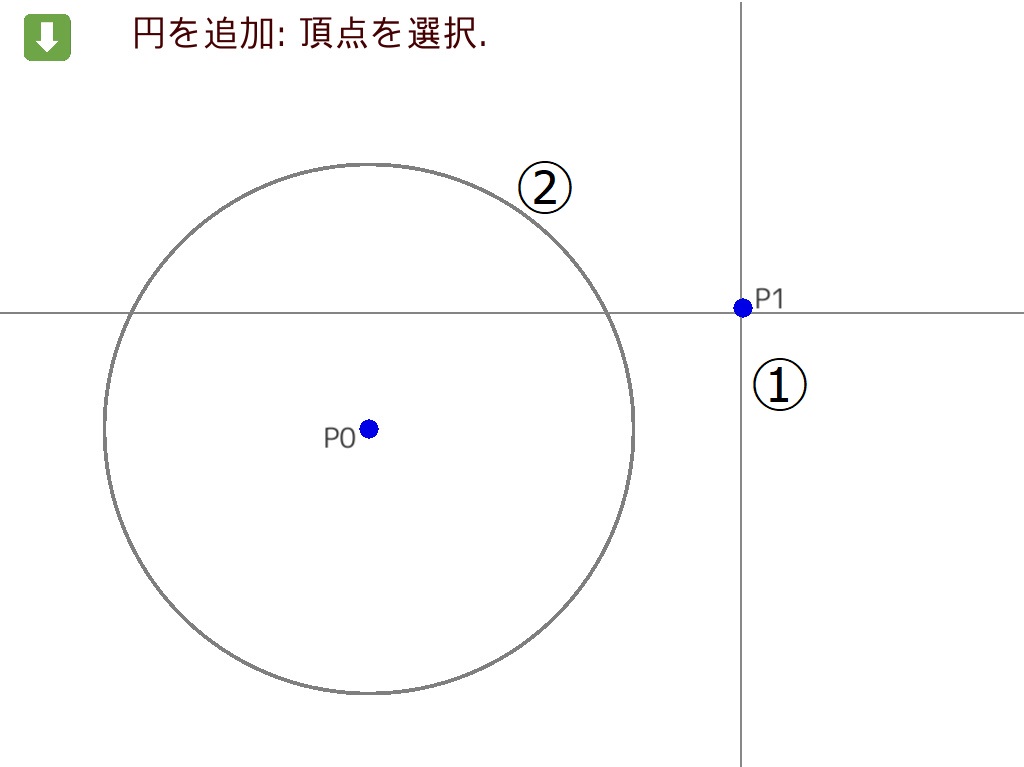 円の上に点を載せることができます.頂点と,円があるとしましょう.メニューを表示して2行目の「円に点を載せる」をクリックしたのち,画面上部のガイドに従って,頂点,円の順にクリックすることにより,その頂点は,円の上に載ります.こうしたのちに,円をドラッグにより動かしてみると,その頂点は,円の上に必ず載っていることが確認できますし,頂点のほうをドラッグにより動かしてみても,同じことが観察できるでしょう.
円の上に点を載せることができます.頂点と,円があるとしましょう.メニューを表示して2行目の「円に点を載せる」をクリックしたのち,画面上部のガイドに従って,頂点,円の順にクリックすることにより,その頂点は,円の上に載ります.こうしたのちに,円をドラッグにより動かしてみると,その頂点は,円の上に必ず載っていることが確認できますし,頂点のほうをドラッグにより動かしてみても,同じことが観察できるでしょう.
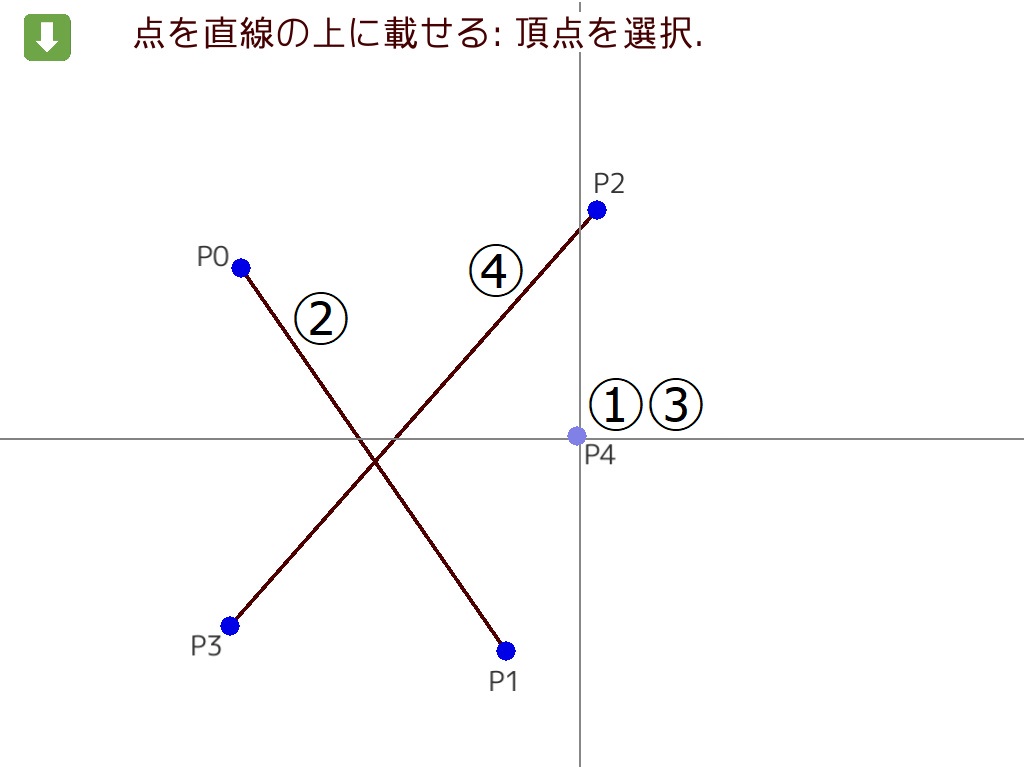 2つの線分の交点を描画することができます.2つの異なる線分があるとします.メニューを表示して2行目の「交点を追加」をクリックしたのち,画面上部のガイドに従って,2つの線分をクリックすることにより,その2つの線分の交点が追加されます.このアイディアは「線分と円との交点を描画する」「線分と円が接している時にその接点を描画する」などにも応用することができます.
2つの線分の交点を描画することができます.2つの異なる線分があるとします.メニューを表示して2行目の「交点を追加」をクリックしたのち,画面上部のガイドに従って,2つの線分をクリックすることにより,その2つの線分の交点が追加されます.このアイディアは「線分と円との交点を描画する」「線分と円が接している時にその接点を描画する」などにも応用することができます.
2つの線分に条件を追加することができます.
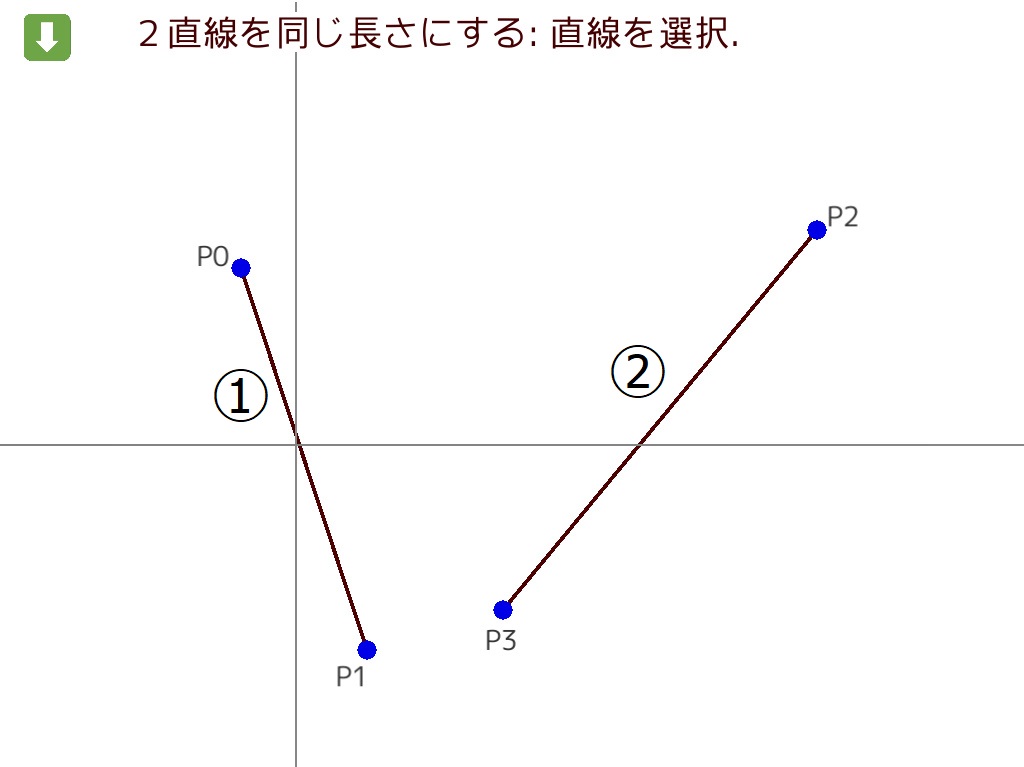
2つの線分の長さを等しくすることができます.2つの異なる線分があるとしましょう.メニューを表示して3行目の「2直線を等長に」をクリックしたのち,画面上部のガイドに従って二つの線分を順にクリックすることにより,その二つの線分の長さは等しくなります.等長と指定されさた線分には黄色がつきます.
さらに,ログからプリファレンスを開くと,2線分の長さの比を入力可能であり,2線分を指定の長さの比に固定することが出来ます。また、同じくプリファレンスの「固定・非固定」をクリックすることで切り替えでき、長さの比を取得するモードと切り替えることができます.
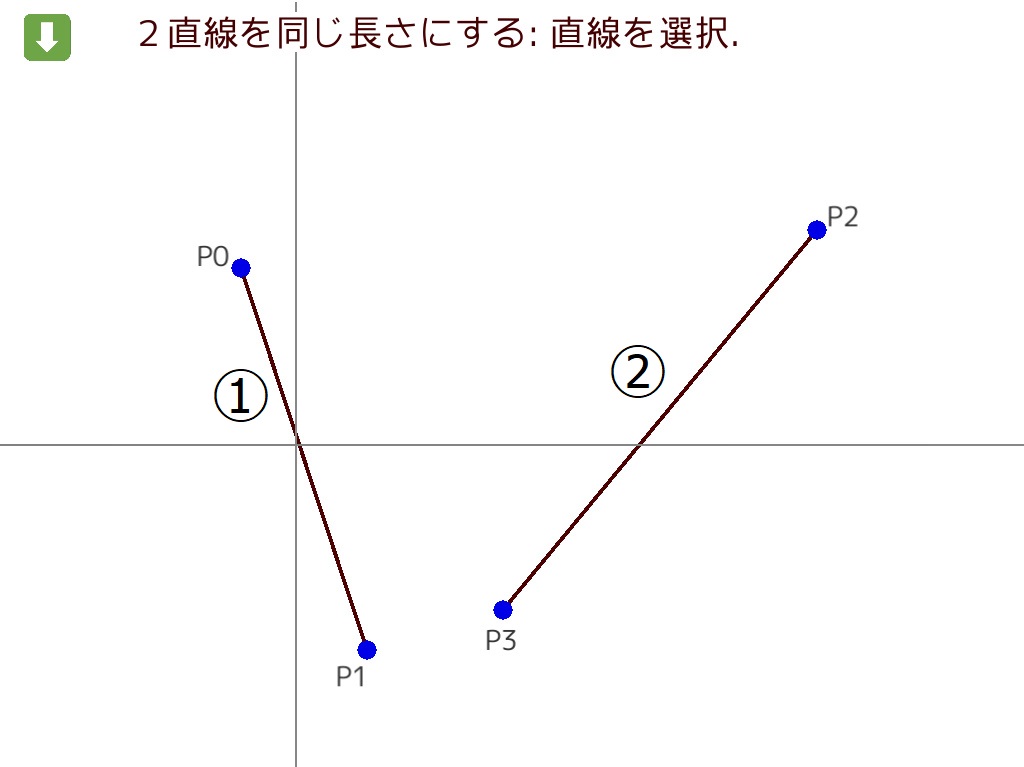
2つの線分の長さの比を取得することができます.2つの異なる線分があるとしましょう.メニューを表示して3行目の「2直線の長さの比」をクリックしたのち,画面上部のガイドに従って二つの線分を順にクリックすることにより,その二つの線分の長さは等しくなります.等長と指定された線分には黄色がつきます.
さらに,ログからプリファレンスを開くと,2線分の長さの比を入力可能であり,2線分を指定の長さの比に変更することが出来ます。また、同じくプリファレンスの「固定・非固定」をクリックすることで切り替えでき、2線分を等長にするモードと切り替えることができます.
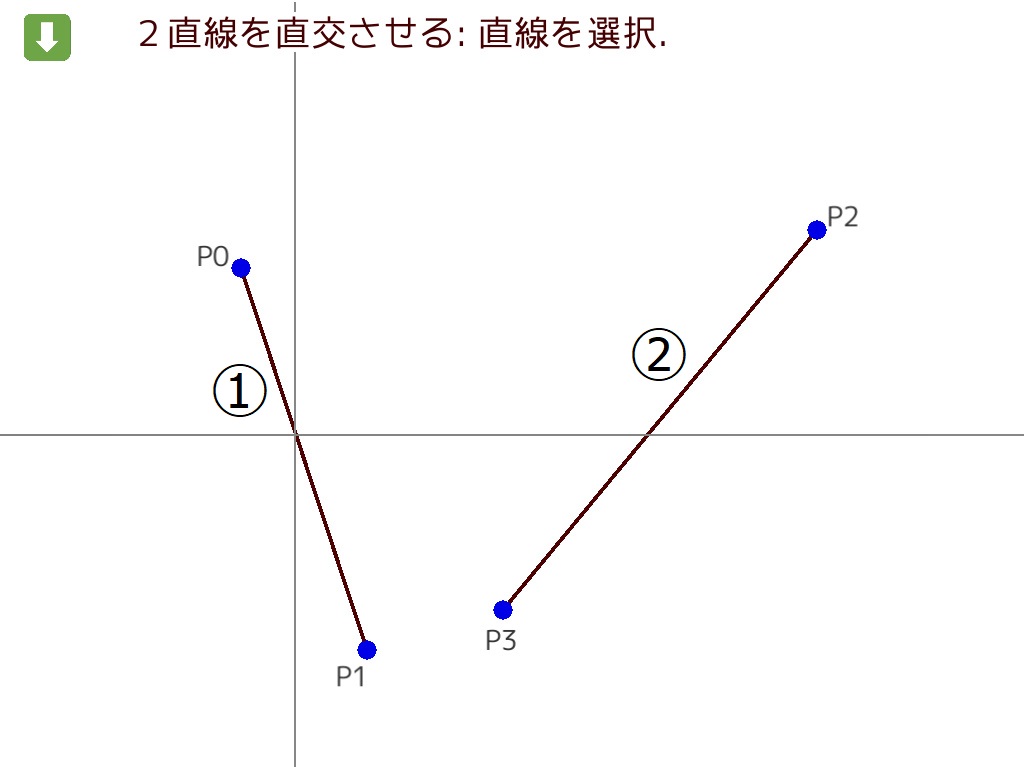 2つの線分を垂直にすることができます.2つの異なる線分があるとしましょう.メニューを表示して3行目の「2直線を垂直に」をクリックしたのち,画面上部のガイドに従って,2つの線分を順にクリックすることにより,その2つの線分は垂直になります.直角の青いマークが表示されます.
2つの線分を垂直にすることができます.2つの異なる線分があるとしましょう.メニューを表示して3行目の「2直線を垂直に」をクリックしたのち,画面上部のガイドに従って,2つの線分を順にクリックすることにより,その2つの線分は垂直になります.直角の青いマークが表示されます.
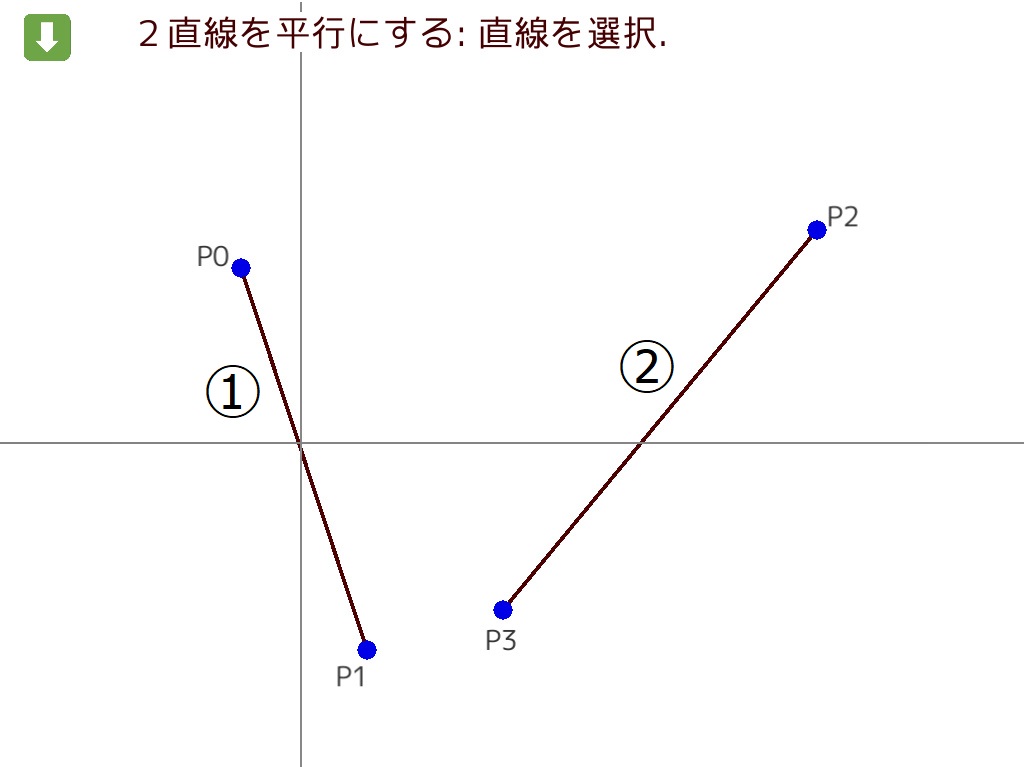 2つの線分を平行にすることができます.2つの異なる線分があるとしましょう.メニューを表示して3行目の「2直線を平行に」をクリックしたのち,画面上部のガイドに従って,2つの線分を順にクリックすることにより,その2つの線分は平行になります.
2つの線分を平行にすることができます.2つの異なる線分があるとしましょう.メニューを表示して3行目の「2直線を平行に」をクリックしたのち,画面上部のガイドに従って,2つの線分を順にクリックすることにより,その2つの線分は平行になります.
さらに,ログからプリファレンスを開くと,角度の大きさを入力可能であり,指定の角の大きさに変更することが出来ます.また,同じくプリファレンスの「固定・非固定」をクリックすることで切り替えでき、角度の大きさを指定の大きさに固定することが出来ます.そして,同じくプリファレンスの「表示・非表示」をクリックすることで切り替えでき、図形上に角の大きさの数字を表示することも可能です.
円をほかの要素に接するようにできます
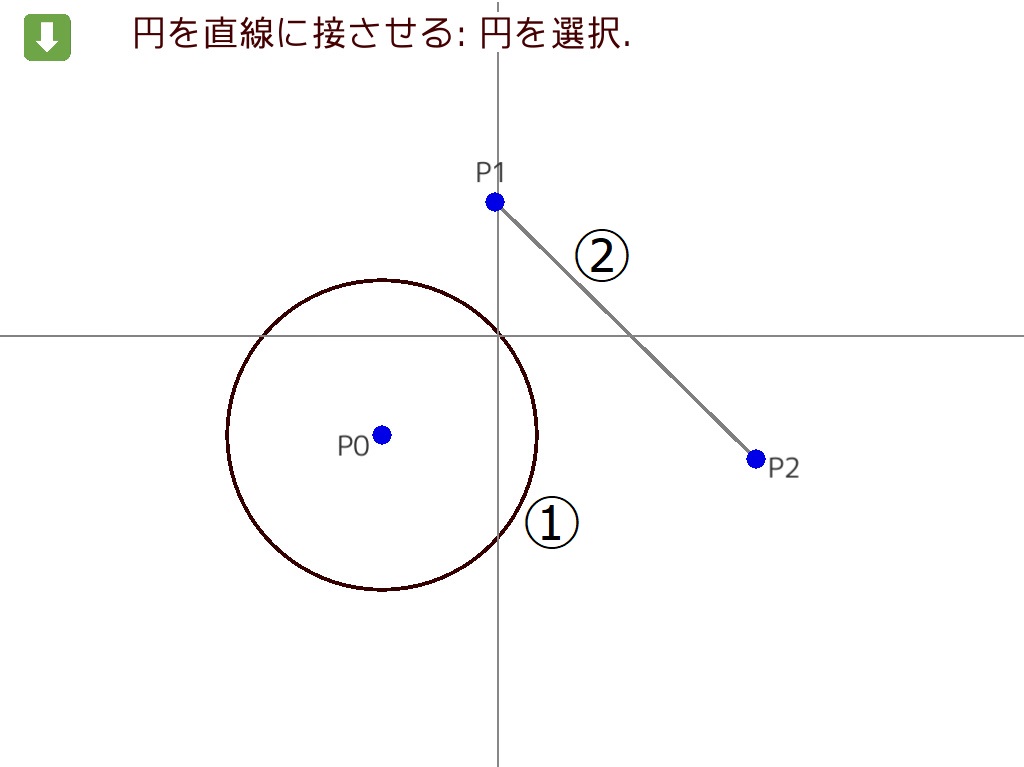
円を線分と接させることができます.円と線分があるとしましょう.メニューを表示して4行目の「円を直線に接させる」をクリックしたのち,画面上部のガイドに従って円・線分の順にクリックすることにより,その円は線分に接するようになります.
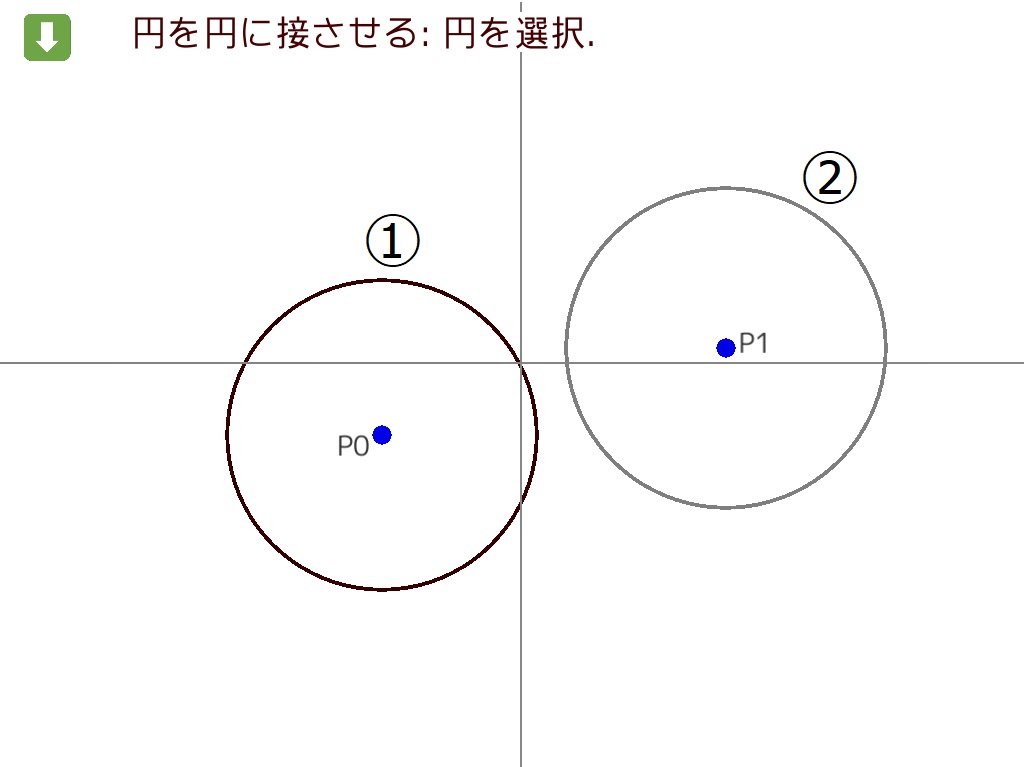 円と円を外接させることができます.2つの異なる円があるとしましょう.
メニューを表示して4行目の「円を他の円に接させる」をクリックしたのち,画面上部のガイドに従って,2つの円を順にクリックすることにより,
その2つの円は互いに外接するようになります.(現在のバージョンでは内接はできません.)
円と円を外接させることができます.2つの異なる円があるとしましょう.
メニューを表示して4行目の「円を他の円に接させる」をクリックしたのち,画面上部のガイドに従って,2つの円を順にクリックすることにより,
その2つの円は互いに外接するようになります.(現在のバージョンでは内接はできません.)
頂点に条件を加えることができます
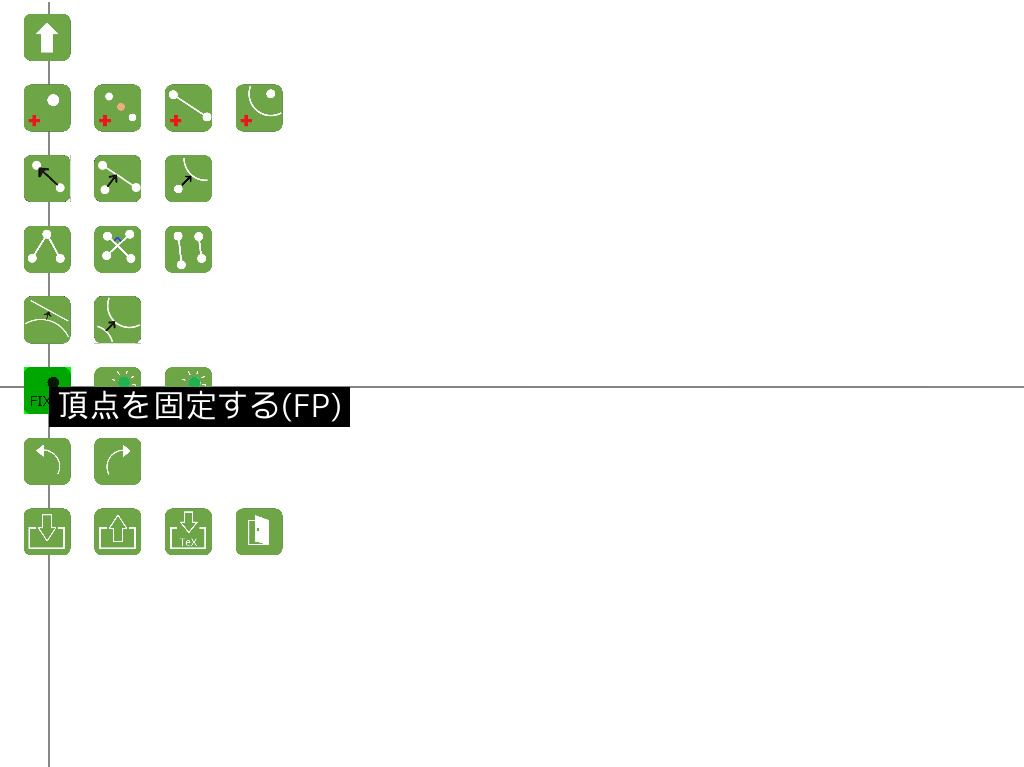
頂点を固定することができます.PointLineでは,頂点をドラッグで移動すると,それに応じてほかの頂点も動きます. (動かないように見えるものもありますが,基本的には動きます.)そのことを嫌って,特定の頂点を固定することができます. メニュー表示して5行目の「頂点を固定する」をクリックしたのち,画面上の頂点をクリックすると頂点が赤くなります. (もう一度クリックすると赤色を解除できます.)赤くなった頂点自身をドラッグで動かすことはできますが, ほかの頂点を動かしたときには赤い頂点は動きません.
要素を消去することができます
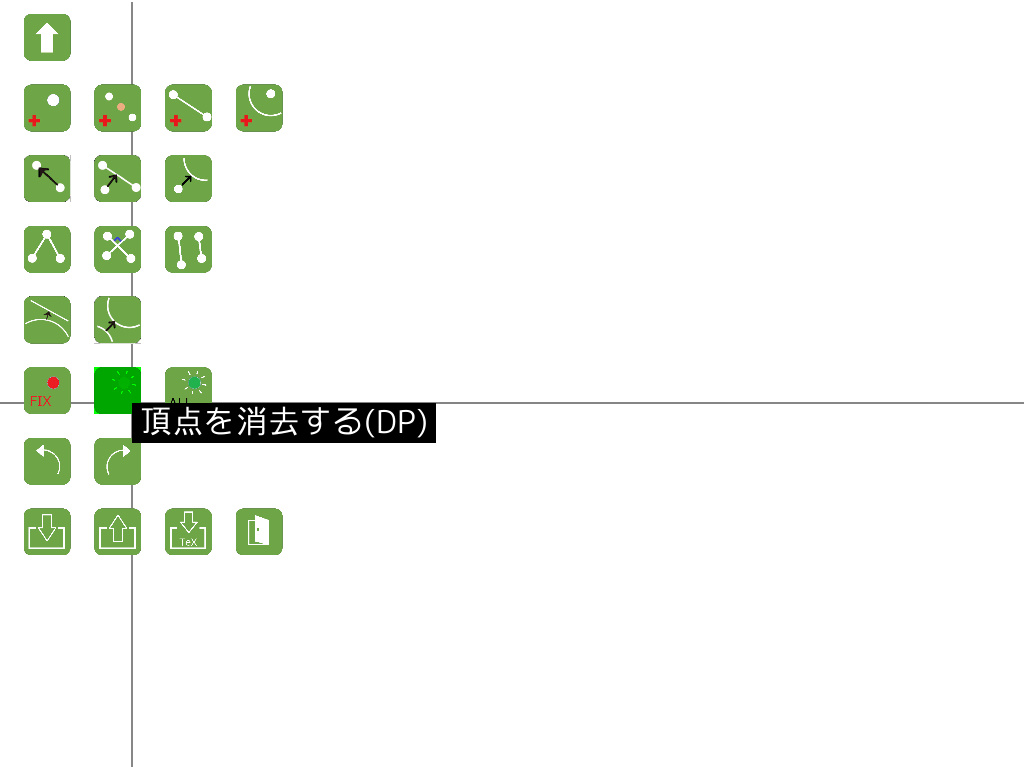
頂点を消去することができます.メニューを表示して6行目の「頂点を消去する」をクリックすると, 作図から特定の頂点を取り除くことができます.それに応じて, その頂点に関連する作図もなくなります.例として,2点の中点を作図してみましょう.そののちに最初の頂点 (のどちらか)を消去してみましょう.このとき,頂点は2つ残り,「中点」という縛りもなくなっています.
作業を戻ることができます
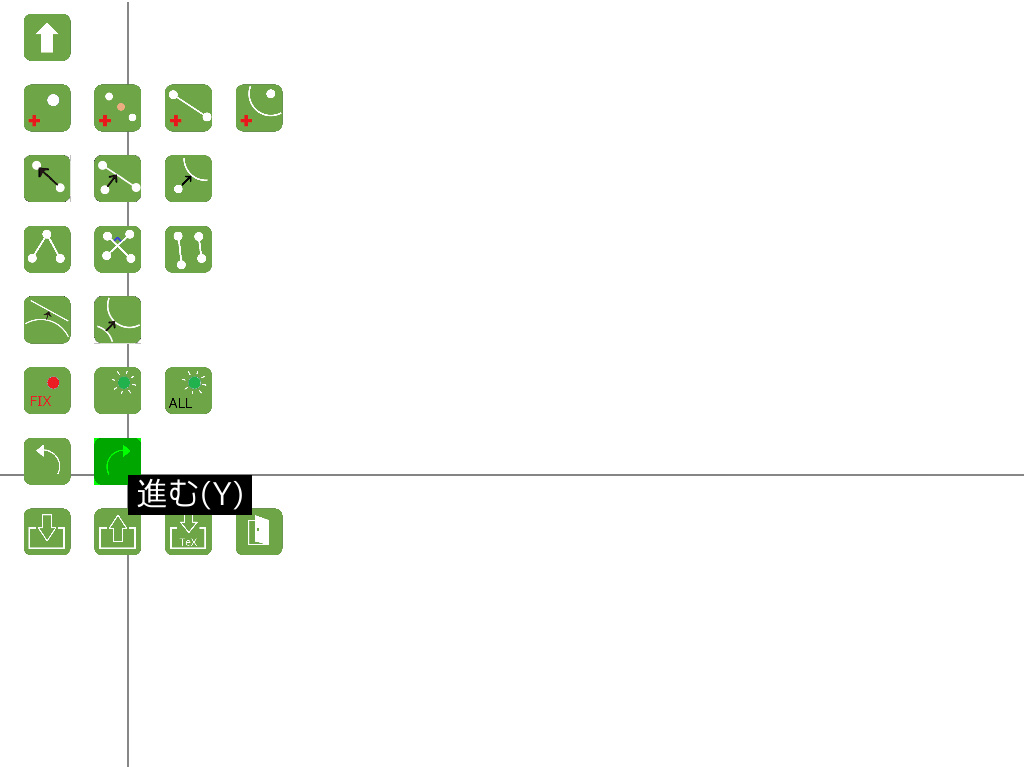
redo(リドゥ)することができます.メニューを表示して7行目の「進む」をクリックすると,アンドゥで戻したステップを復活することができます.メニュー6行目の消去する作業を行った場合は,復活することはできません.
作図を保存・読み出しすることができます
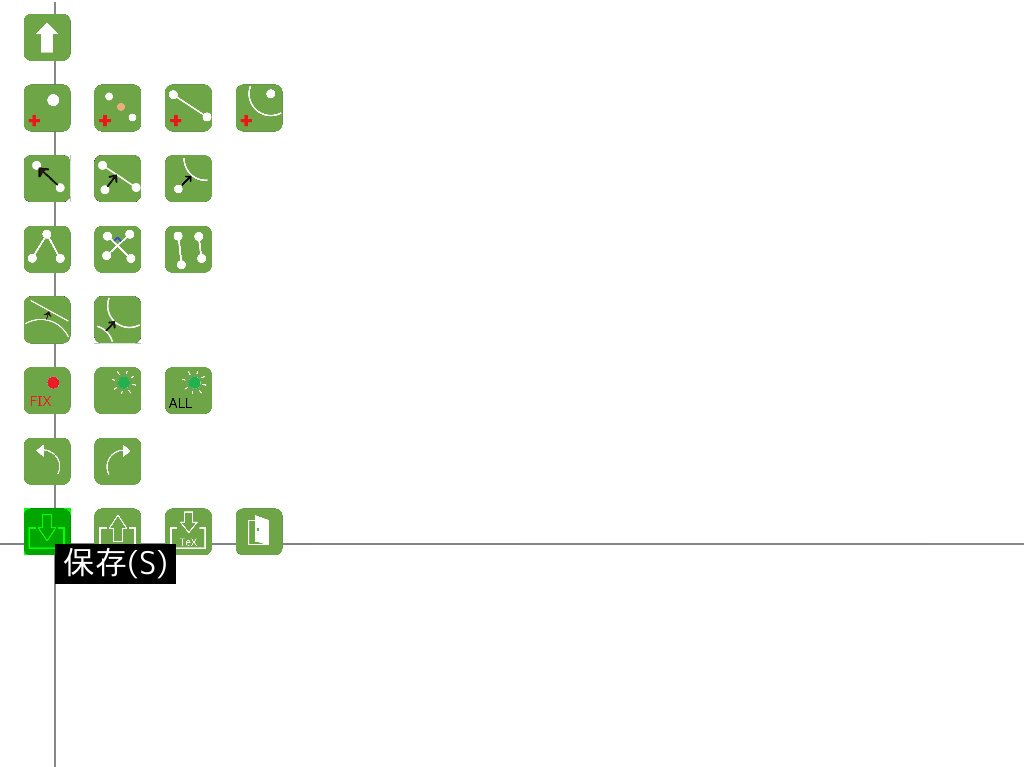
図を保存することができます.メニューを表示して8行目の「保存」をクリックすると,
フォルダーが表示され、保存するフォルダーを選ぶことができます。
また一番下の行にファイル名を設定できるようになっています。
ただしWebGLモードでは図を保存することができません。クラウド上に保存できるような仕組みを作る
ことを検討しています。